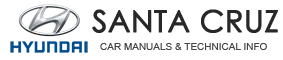Hyundai Santa Cruz: Hyundai Digital Key / Digital key (smartphone)
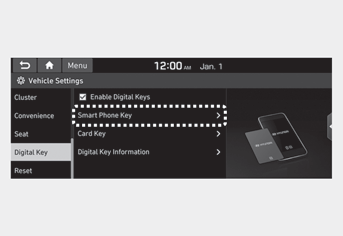
.gif)
Hyundai Digital Key (Smartphone) Pairing
1. Turn the vehicle on with the Smart key and make sure to keep the smart key inside the vehicle during digital key registration.
2. Select the vehicle to save on your Digital key application and activate the save mode.
Save mode is available only on the vehicle owner’s Digital key application.
3. Place your smartphone on the wireless charging pad. The charging pad also functions as a vehicle authentication pad. The vehicle will recognize the smartphone within a few seconds.
Information
The [Save] button will be disabled if the digital key (Smartphone key) is already saved.
Please refer to “Digital Key Delete” in this manual and follow the digital key delete procedure in your car before Digital key save.
Please refer to the ‘Tutorial’ on your Digital key app and delete the previous saved key in your smartphone before save.
4. Register your Digital key from the vehicle user setting menu as follows.
With Navigation screen :
From the infotainment screen menu, go to [Setup] - [Vehicle] - [Digital Key] - [Smart Phone Key] then select the [Save] from submenu.
Without navigation screen :
From cluster menu, go to [Digital Key] - [Smart Phone Key] and select [Save].
5. Once the digital key save is complete, a message will be shown on the infotainment screen or cluster.
6. Remove the smartphone from the pad and complete the saving process.

[A] : Wireless Charging Pad (In-vehicle Authentication Pad)
.jpg)
Hyundai Digital Key (Smartphone Key) Deletion
1. Turn the vehicle on with the Smart key and make sure to keep the smart key inside the vehicle during delete process.
2. Delete your Digital key from the vehicle user setting menu as follows.
With Navigation screen :
From the infotainment screen menu, go to [Setup] - [Vehicle] - [Digital Key] - [Smart Phone Key] then select the [Delete] from submenu.
Without navigation screen :
From cluster menu, go to [Digital Key] - [Smart Phone Key] and select [Delete].
Information
The [Delete] button will be disabled if there is no digital key (Smartphone key) saved.
3. Once the digital key delete is complete, a message will be shown on the infotainment screen or cluster.
4. Go to [Initialize Digital Key] menu on the digital key application and select the vehicle to delete the digital key information.

If the saved digital key information in your car is deleted due to vehicle maintenance, the digital key in your smartphone should be deleted as well.
For more information, please refer to the ‘Tutorial’ on your Digital key app.
CAUTION
- If the smartphone is removed from the interior authentication pad during enrollment, the saving process will be cancelled.
- If the infotainment or instrument cluster screen is changed during enrollment, the saving process will be cancelled.
- If the vehicle is turned off during enrollment, the saving process will be cancelled.
- If the gear is shifted, the saving process will be cancelled.
- If you try to save the smartphone which is not logged in with the vehicle owner’s ID or if you try to save the Card key, the saving process will not begin.
- If the NFC setting on your smartphone is off, the saving process will not begin.
- If the smartphone screen is changed to off or locked status, the saving process will be cancelled.
- If there is no Smart key during the save process, the saving process will not begin.
Set up main vehicle
You can manage multiple digital keys from the Digital key app. From the list of digital keys you own, select the vehicle you want to make your priority vehicle.
.jpg)
[A] : Door handle authentication pad,
[B]: NFC Antenna
NFC door lock/unlock
To unlock your vehicle using the smartphone Digital Key, position your phone near the door handle NFC touch sensor of either the driver side or passenger side door. Hold your phone near the touch sensor area for about 2 seconds. You will hear the doors lock or unlock.
If you unlock your vehicle from the passenger side door handle, then all the doors will unlock. If you unlock your vehicle from the driver side door handle, then either the driver door only or all the doors will unlock depending on the setting of the Two Press Unlock feature. Refer to User Settings to change the Driver Door unlock mode.
To lock your vehicle using the smartphone Digital Key, position your phone near the door handle NFC touch sensor of either the driver side or passenger side door.
Before you leave your vehicle, verify that your vehicle is locked. When using your smartphone Digital Key on the front door handle, listen to hear that the door lock has actuated, and then pull the handle within 3 seconds to confirm the doors are locked.
Note that you will not be able to lock your vehicle using your smartphone Digital Key under the following circumstances:
- The Proximity / Smart Key is in the vehicle.
- The POWER button is in ACC or ON position.
- Any of the doors, hood and trunk is opened.
- The vehicle battery is discharged
If the smartphone Digital Key does not work properly, try again by removing the smartphone away from the door handle (more than 4 inches) and try it again.
Note that when the doors have been unlocked using the smartphone Digital Key, the Lock/Unlock switch on the driver door may not be immediately available.
(If you attempt to lock the doors using the driver door lock switch, the doors will lock and then immediately unlock when you close the door.)
Start-up with Digital Key
1. After placing your registered smartphone onto the authentication pad (same location as the wireless charging pad), step on the brake and press the Engine Start/Stop button.
2. After the engine has started, you can remove your smartphone from the authentication pad. If you would like to charge your phone using the wireless charger, leave your phone on the pad. Wireless charging should begin automatically after about 5 to 20 seconds. Note that all the doors must be closed before to enable the wireless charging feature.
.jpg)
[A] : Wireless Charging Pad (In-vehicle Authentication Pad)
Information
After reconnecting the vehicle battery power supply or charging the battery, it may take time to operate due to remote renewal of security information. In this case, when you lock or unlock the doors using your smartphone Digital Key, it may take a little longer for the vehicle to authenticate. Hold your smartphone near the NFC door handle sensor for a few seconds or until you hear the door locks actuate.
Note that if your vehicle is parked in an area where cell coverage is weak, the smartphone Digital Key can still be used on for a limited number of times to unlock and start your vehicle.
After starting your vehicle, to leave your smartphone on the wireless charging pad until cell phone service is stronger and digital key authentication can occur.
Once authentication is complete, the wireless charger will turn on (wireless charging LED will illuminate).
CAUTION
The engine can be turned on if the registered smartphone or card key is placed on the interior authentication pad (wireless charger). Do not leave children unattended in the vehicle when using the smartphone Digital Key. Serious injury or death can occur.
Do not leave anyone in the vehicle without knowledge of the Digital Key system when using the smartphone Digital Key. Always have the registered digital key (smartphone) or card key with you to prevent vehicle theft when leaving the vehicle.
For more information, refer to the Engine Start/Stop button in chapter 6.
Remote Features from Your Smartphone with the Digital Key App
To use the remote features from your smartphone with the Digital Key app, make sure Bluetooth is enabled.
Connecting Your Vehicle with Digital Key
1. Open the Hyundai Digital Key app on your smartphone and select your vehicle within the app.
2. Approach your vehicle with your smartphone in hand. Be sure that your phone is unlocked and the app is running. If your vehicle does not automatically connect, you can press the connect button on the app. Remote features on the Digital Key app will be available as soon as your vehicle is connected
Remote Features Using Digital Key
You can perform several vehicle functions using the Digital Key app, including door lock/unlock, panic ON/ OFF, remote engine start/stop and opening the tailgate. The icon for each function is shown in the Digital Key app, and will be highlighted when the operation is performed. Haptic feedback from your phone will occur when the icon is selected.
Note that you cannot lock your vehicle using the Hyundai digital key app if any of the following occurs:
- The POWER button is in ACC or ON position.
- Any doors are open.
When the smartphone and the vehicle are connected by the Bluetooth function but the remote control command cannot be received over 5 minutes, the remote control connection is cancelled automatically.
CAUTION
- If metallic window tint was applied to your vehicle, it may cause bad Bluetooth connection or performance degradation of the digital key.
- If multiple users operate the remote control function simultaneously, the connection between the digital key and the vehicle might result in failed commands. Please connect and operate the remote control function only the necessary user.
- When using the remote control operation, the driver (the remote control user) should leave the vehicle after confirming the door lock (the chime sounds once and the hazard warning lights blink).
- The remote functions of the Digital Key app enables the vehicle to be controlled from a set distance. If the digital key or the vehicle goes beyond the operable distance, the remote control function might be disconnected or cancelled.
- If the digital key (smartphone) is connected with the vehicle for the remote control, the driver with the key goes far away from the vehicle, the function might not work.
- If the remote control operation is executed where the mobile connection is weak, Bluetooth connection is poor due to several Bluetooth devices or there is an object such as metal or concrete, it might be delayed or the operable distance might decrease. You should not cover the smartphone with your hand or place other devices which can cause frequency interference. It may result in poor performance.
- If the remote control function is not available, please use NFC function to lock or unlock the doors.
Remote Start with Digital Key
- Using the Hyundai Digital Key app on your phone, press the Door Lock button and then press the Remote Start button (buttons must be pressed within about 4 seconds). If all the doors of your vehicle are closed (including the hood and the tailgate), the engine will be automatically started.
Note that when the remote start feature is activated, the hazard warning lights will blink two times and a chime will sound before engine startup. Also note the following:
- The climate control system will come on using the same settings from when you last used the vehicle
- To turn off the engine, press the Remote Engine Stop button within the Hyundai Digital Key app.
- The engine will remain running for approximately 10 minutes, and then engine will automatically shut OFF.
- To keep the engine running, access the vehicle and place the smartphone on the wireless charging pad (authentication pad) while the engine is still in remote engine-ON mode.
Vehicle information Display
The digital key application displays the vehicle information such as driving or door conditions through the communication with the vehicle.
- How to check : Select the vehicle what you want to check and touch the vehicle image, then vehicle information display page will be shown.
- Contents : accumulated odometer, latest fuel economy, driving range, fuel remaining, tire pressure, doors lock/unlock status and last data updated time.
Note that displayed vehicle data may be slightly different from the current vehicle condition
The digital key application displays
the vehicle information such as driving or door conditions through the communication with the vehicle.
- How to check : Select the vehicle what you want to check and touch the vehicle image, then vehicle information display page will be shown.
- Contents : accumulated odometer, latest fuel economy, driving range, fuel remaining, tire pressure, doors lock/unlock status and last data updated time.
Note that displayed vehicle data may be slightly different from the current vehicle condition
Getting a new smartphone / Changing your smartphone / App deletion
If you change your smartphone or delete the Hyundai Digital Key App, please refer to the following to set up your Digital Key:
Using Digital Key on a New Smartphone
If you change to a new smartphone, the registered digital key app on your previous smartphone may not be used. Refer to the following procedure to set up digital key on your new phone.
1. Install the digital key application and
log in.
2. If you are the owner, retry the Digital
key save process.
3. If you are using a shared digital key,
you will need to obtain a new shared
digital key from the owner.
App delete & reinstall/ Delete App data
You can re-download the digital key from server in these cases as follow procedure.
1. Reinstall the application and log in.
2. Input the PIN number for user verification.
3. If PIN is correct, digital key data will be re-downloaded to your smartphone and you can use it without any further registration or sharing.
Smartphone operability with Digital Key
The digital key application may not be available to old type smartphones. Please check the available smartphone models with your dealer. NFC antenna position on the smartphone can be confirmed on each smartphone’s manual or contact to customer service center of the smartphone manufacture.
CAUTION
- Do not leave the registered digital key (smartphone) and card key in your vehicle. Please carry around your keys all the times.
- If you happen to lose your digital key (smartphone) or card key registered as a main user’s key, you should immediately delete the key on the vehicle’s key menu. For more information, refer to the Digital Key Deletion in this chapter.
- If you registered your digital key (smartphone) or card key in the vehicle, a message appears on the instrument cluster and let you know the key is registered. (Message: Digital key(s) active.)
- If you buy a used vehicle, you should confirm the message and delete the registered smartphone key and card key. In this case, you should carry your smart key.
- If you keep place the NFC card of the digital key on the interior authentication pad (wireless charger) while driving, it may cause a malfunction of the NFC card.
- You should remove your NFC card of the digital key on the interior authentication pad after turning on the engine.
- Hyundai digital key app may not work properly when the NFC or Bluetooth communication between smartphone and car is not good.
- If the remote control operation is executed where the mobile connection is weak, Bluetooth connection is poor due to lots of Bluetooth devices or there is an object such as metal or concrete, it might be delayed or the operable distance might decrease. Especially, you should not cover the smartphone with your hand or place other devices which can cause frequency interference. It may result in poor performance.
- If the remote control function is not activated, please use NFC function to lock or unlock the doors
- You should be careful not to press the remote control button on the digital key (smartphone) accidentally.
- If the digital key (smartphone) is discharged or defective or you cannot use the digital key since the vehicle battery is discharged, use the inside door lock button to lock all of the doors.
CAUTION
• Hyundai digital key app on the smartphone and card key may not work if any of the following occurs:
- Hyundai digital key app on the
smartphone is deleted. (Required
to reinstall the app)
- Account log in information of
Hyundai digital key app is expired.
(Required to re-log in)
- When you try to log in to another
smartphone instead of the
registered smartphone with same
user account.
- Smartphone rooting or app
hacking is detected.
- Smartphone battery or the vehicle
battery is discharged.
- Smartphone’s screen is off or
locked.
- NFC or Bluetooth is turned off on
the smartphone settings.
- Smartphone’s mobile network
setting is off or airplane mode is
activated.
- A credit card is overlapped in the
back of your smartphone or metal
or thick case is used.
- Use the card key with insert it
into the wallet or card holder or
overlapping with other cards.
- If you use a smart phone cover that
uses wireless communication or is
made of metal, the digital key NFC
function may not work properly.
Remove the smart phone cover
before using the digital key NFC
function.
• The vehicle may not be controlled by the smartphone if any of the following occurs:
- Basic and necessary functions of
the smartphone manufacturer are
operating. (General call, urgent
call, audio or NFC payment)
- Wireless earphone is operating.
(General call, urgent call or audio)
- The digital key app function such
as basic setting or app launching
is limited by prior policy according
to the manufacturer while using a
smartphone produced by domestic
and foreign manufactures.
If you change the smartphone number, you should modify the user account information on the HYUNDAI customer web site to use the digital key app.
If the vehicle owner changes the smartphone device, the new smartphone should be registered in the car after deleting the registered digital key(smartphone).
If a sharer changes or reset the smartphone, the key should be reshared from owner.
Some of the old smartphone may not work properly. Please check the available smartphone models with your dealer.
NFC antenna position on the smartphone can be confirmed on each smartphone’s manual or contact to customer service center of the smartphone manufacture.
 Digital key (smartphone) NFC
function
Digital key (smartphone) NFC
function
In order to use the Digital Key feature
on your Android smartphone, you
must first enable the NFC (Near Field
Communication) setting on your phone.
To enable NFC, go to Settings on your
smartphone ...
 Digital Key Card Key (Optional
feature)
Digital Key Card Key (Optional
feature)
Digital key (Card key) save
1. Install Hyundai digital key app in
main user’s smartphone and register
the digital key (smartphone). Please
refer to the registration method of the
digital key (s ...
Other information:
Hyundai Santa Cruz 2021-2025 Owners Manual: Power adjustment (for driver’s seat)
The driver’s seat can be adjusted by
using the control switches located on
the outside of the seat cushion. Before
driving, adjust the seat to the proper
position so that you can easily control
the steering wheel, foot pedals and
controls on the instrument panel.
WARNING
NEVER allow children ...
Hyundai Santa Cruz 2021-2025 Owners Manual: Sunroof
If your vehicle is equipped with a
sunroof, you can slide or tilt your sunroof
with the sunroof switch located on the
overhead console.
The sunroof can only be operated when
the ignition switch or Engine Start/Stop
button is in the ON or START position.
The sunroof can be operated for
approxi ...